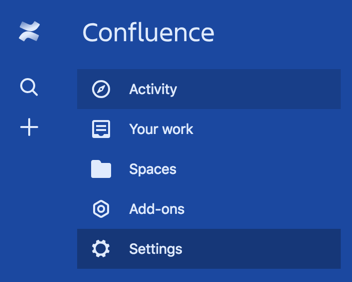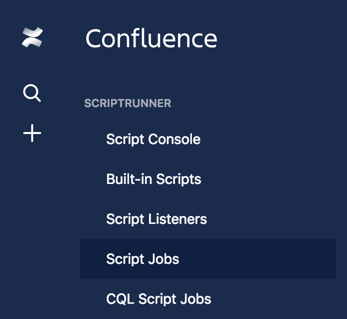Script Jobs
Jobs are a way to perform some automated tasks on regular intervals. Jobs are useful for tidying instances up and preventing content from getting lost. When you have jobs set up to shorten or automate tasks, you have more time for other non-maintenance work.
Jobs are queued and executed in no predefined order, which means that the execution time of the task cannot be guaranteed to be the same every hour. For example, if you configure a job to be run every hour, it might run at 1:02, then 2:24. then 3:00 depending on how busy the systems are.
CQL Script Jobs
Jobs can do administrative tasks like adding a label from scratch. CQL Jobs are different because they use CQL queries, so they can change every piece of content that is returned from a CQL query.
Similarities between jobs and CQL jobs:
- Both use a scheduler and code to perform actions at a specific time.
- Both have a minimum interval of an hour between code executions.
- Both schedulers are triggered every hour and gather all the tasks to be executed within that hour.
- Both tasks are queued and executed in no predefined order
Use cases
You can use jobs to flag old content with a needs review label, purge the trash once a month, or archive spaces with no active contributors.
For example you could use Script Jobs to archive pages after a certain amount of time has passed and no edits have occurred, keeping your content fresh.
Use jobs
From the main Confluence left side menu, select Settings
Select Script Jobs, under ScriptRunner.
Select the Create Script Job.
Provide a Name for your script job.
Choose if you want it Enabled (or turned on).
For On This Schedule, select the schedule that you want this script to run.
The schedule editor lets you choose between running your script on several days during the week (like Monday, Wednesday, Friday) or running your script on particular days of the month (like the last day of the month or the second Tuesday of the month).
You can also select an hour interval where your script runs.
For Code To Run, enter what you want the job to do.
You can select Run Now to see the script run or Save.
A History section appears after the job runs once and logs each run.
Examples
ScriptRunner has a number of built-in example scripts that you can use or update to fit your needs. You can select the Example under the Code to Run field.
Delete Old Comments
Use Delete Old Comments to delete comments that are older than a certain amount of time. This script is useful because it makes comments easier to view and content more manageable.
Add a Comment to Old Pages
Use Add a Comment to Old Pages to add a label to old pages to say that they should be reviewed. This script is useful because it allows for users to easily see if content is fresh. It can also act as a notice for when a piece of content is in its lifecycle.
Delete Old Page Versions
Use Delete Old Page Versions to delete versions that are older than a certain amount of time. This script is useful because it makes content more manageable.